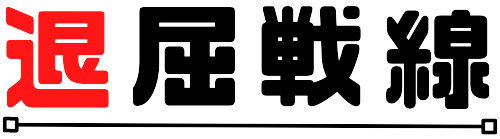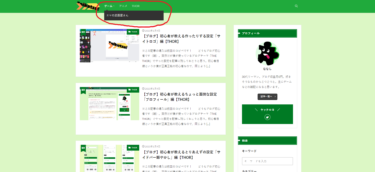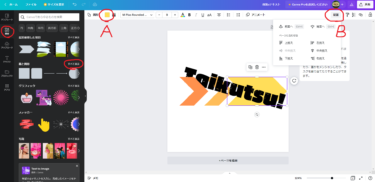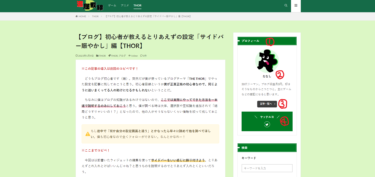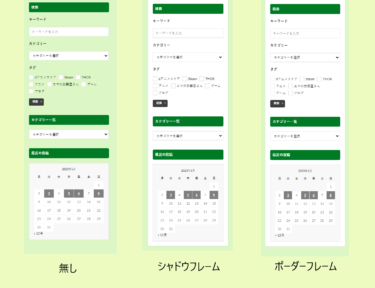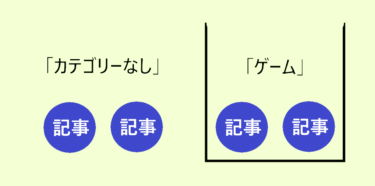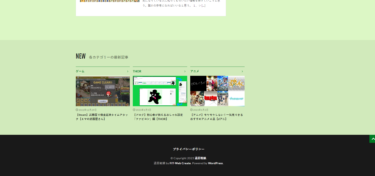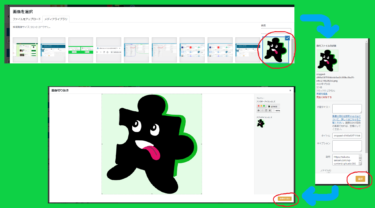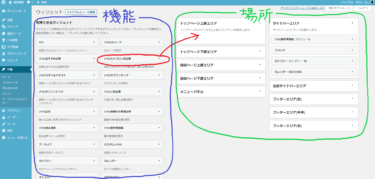※この記事の導入は前回のコピペです!
どうもブログ初心者です(雑)。突然だが僕が使っているブログテーマ「THE THOR」でやった設定を記事に残しておこうと思う。初心者目線というか僕が正真正銘の初心者なので、同じように迷いまくってる人の助けになるかもしれないということだ。
ちなみに僕はブログの知識があるわけではないので、ここでは実際にやってできた方法を一本道で説明するのみにしておこうと思う。僕が調べる時は大体、選択肢や豆知識を追加されて「結局どうすりゃいいの!?」となったので、他の人がそうならないくらい情報を絞って残しておこうと思う。
もし途中で「何か自分の設定画面と違う」とかなったら早々に諦めて他を調べてほしい。僕も初心者なので全くフォローができない。なんとかなれー!
※ここまでコピペ!
今回は理解しておくと多分あとで役に立つ「カテゴリー」の説明だ。前回の記事で「カテゴリ最新記事」を説明したので、その流れでカテゴリーの使い方も説明しとこうと思う。1つの記事にまとめるより2つに分割した方が記事数が増やせてお得とかいうことでは断じてない。違うぞ。
カテゴリーの使い方を理解しておくことは記事の整理整頓をするためにおそらくとても重要になる。また記事が増えた後のことを考えてカテゴリーを分けておけば、整頓以外にも役に立ってくると思う。
いつもは設定の手順をそのまま突き進んでいくが、今回はカテゴリーがどういうものかを初心者なりに考えて説明していこうと思う。カテゴリーに関しては最初からある程度理解して、使い方を想定しながら進めていった方がお得な気がするからだ。
1.カテゴリーは記事を入れる箱
取り敢えずこんな想像でよさげ。カテゴリーを何も指定しなければ全ての記事が見えるが、カテゴリーを指定するとその箱の中しか見えない。なのでカテゴリーを設定してない記事を読むには、何の指定もせず全体から探すしかなくなる。
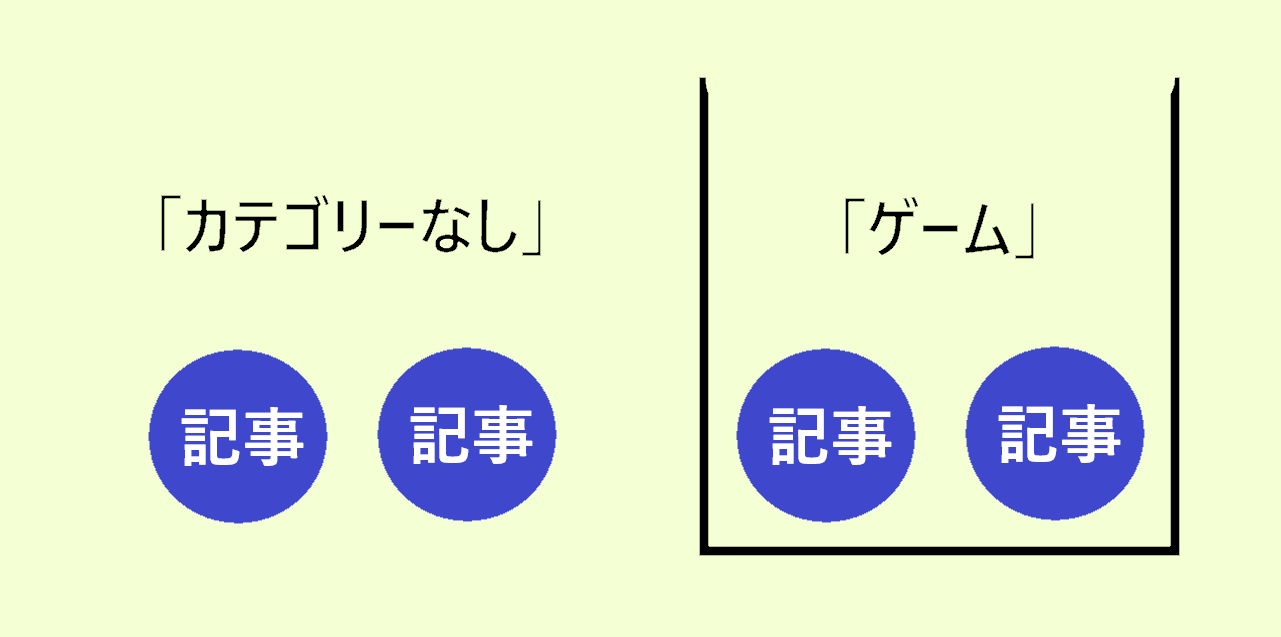
2.子カテゴリーは箱の中に入ってる箱
「子カテゴリー」というものがあり、特定のカテゴリーの中にさらにカテゴリーを分けることができる。子カテゴリーが入っている箱は「親カテゴリー」となる。
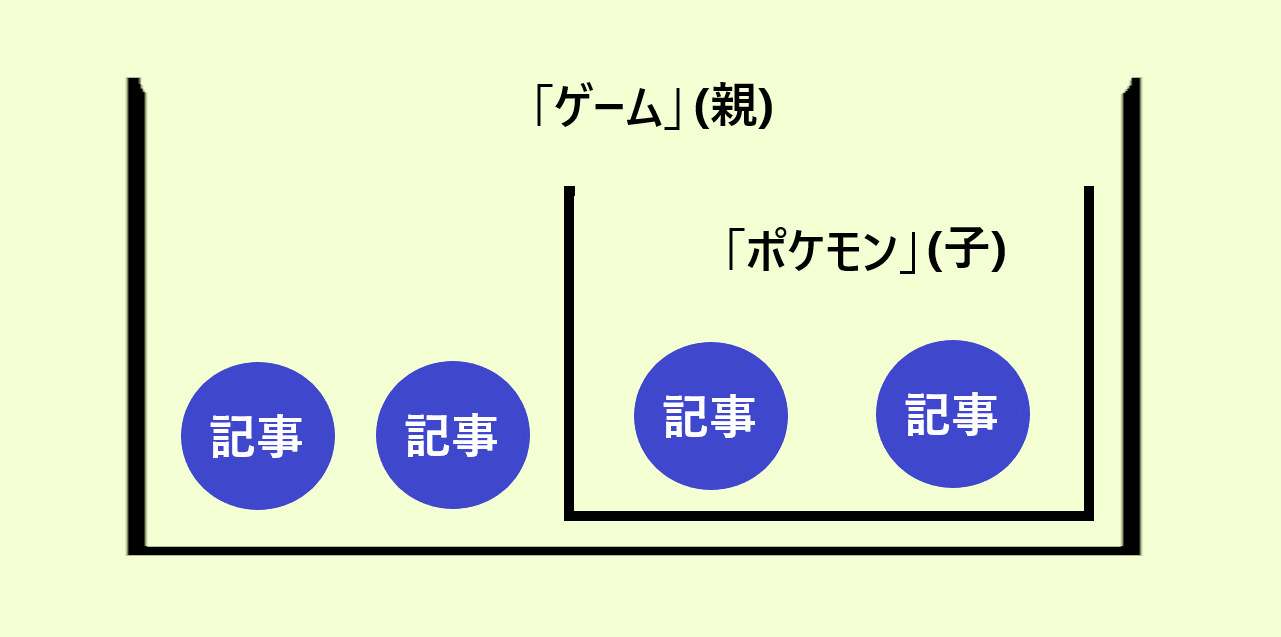
1つの親カテゴリーの中に複数の子カテゴリーを作ることもできるし、子カテゴリーの中にさらにカテゴリーを作ることもできる。一応「孫カテゴリー」ということにしとこう。
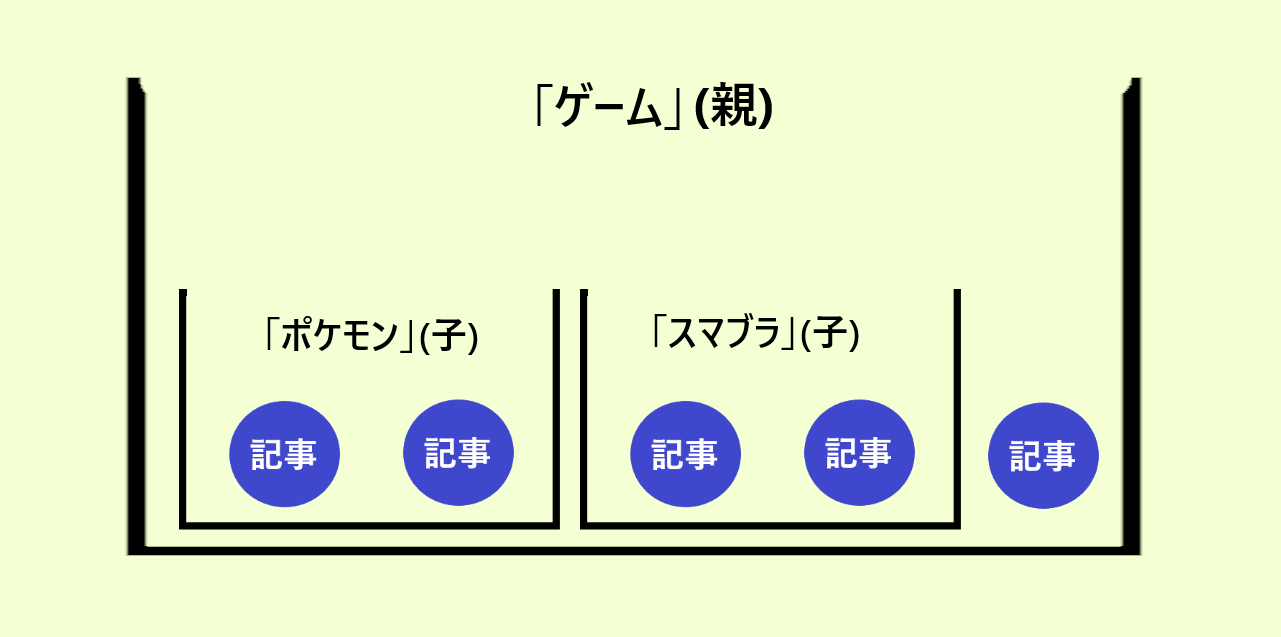
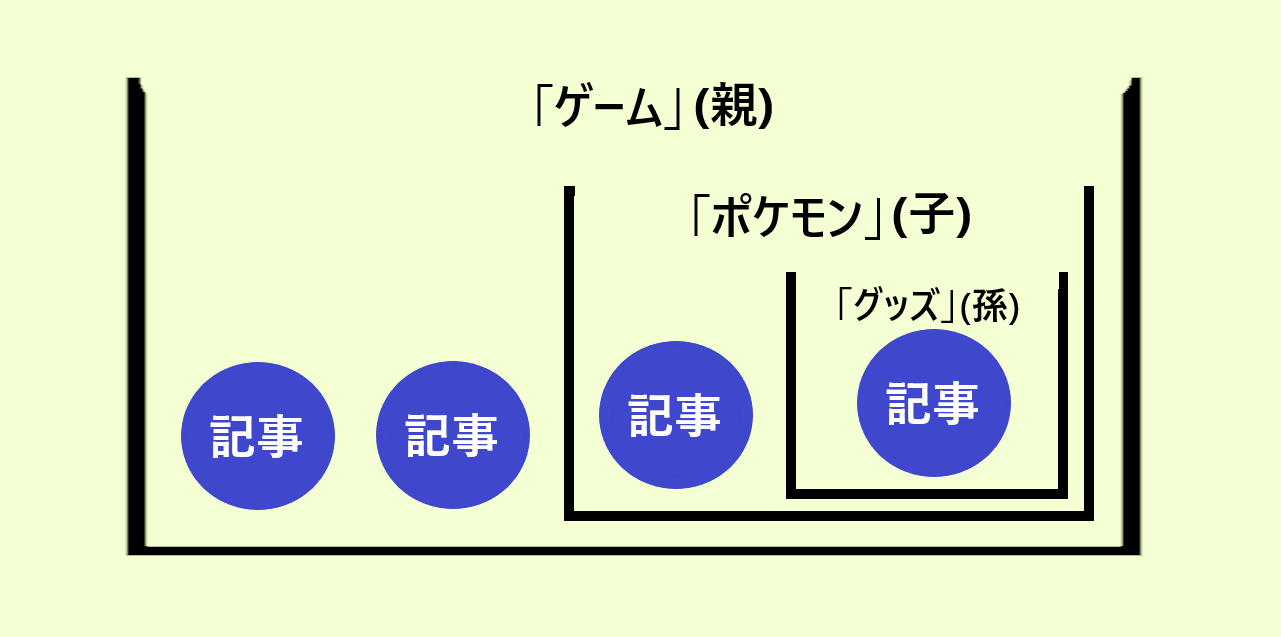
3.カテゴリーの表示の順序
カテゴリーを指定したら「箱の中にある記事は全部見えるけど箱の外にある記事は見えなくなる」と覚えておくと良さそう。
孫カテゴリーまである図で言うと、「ゲーム」のカテゴリーを指定したら「ポケモン」も「グッズ」も全部見えるが、「ポケモン」を指定したら「ポケモン」と「グッズ」だけ見え、「グッズ」を指定したら「グッズ」だけ見えるようになる。
4.カテゴリーの登録はいくつでもOK
カテゴリーは最終的にどれか一つの箱の中に入れなければならないというわけではない。複数の親カテゴリーに登録してもいいし、複数の子カテゴリーに登録してもいい。
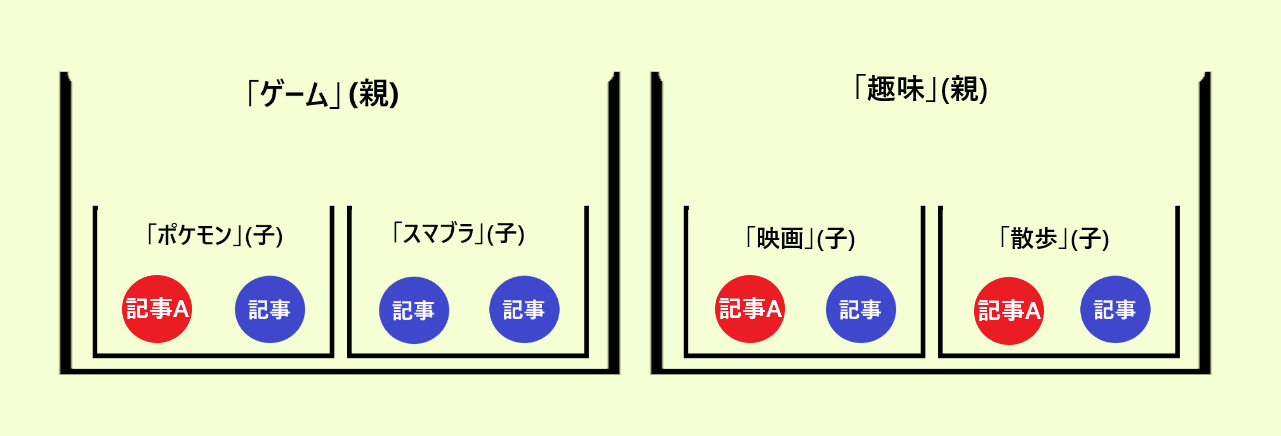
上の画像だと記事Aはイメージ的には「ポケモンのゲームに関する内容で、なおかつ趣味である映画や散歩についても書かれている」みたいな。どんな内容なのか。
カテゴリーの登録が多いほうが見つかりやすいけど、あんまり関係なさそうな記事が出てきても探しづらい。探したいものが直感的に見つけられるような分け方が良いように思う。
5.探しやすいカテゴリー分けを考えよう
ある程度理解ができたら、自分がどんな記事を書きそうか想像してみよう。また記事を探すときにどんな探し方ができたら便利かも想像してみよう。カテゴリー分けの仕組みを大まかに決められていたら、記事数が増えたときにどっちらからずに済む。
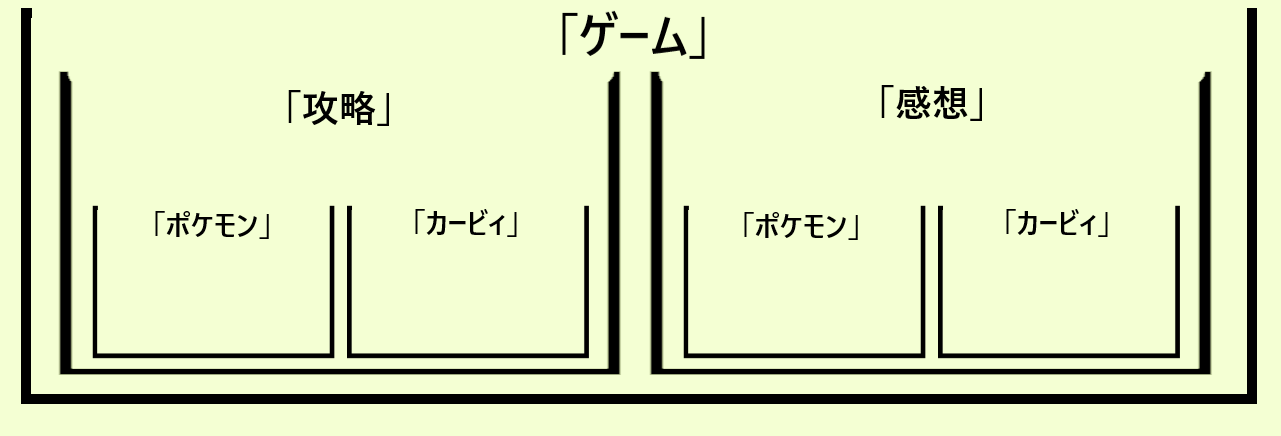
ゲームに関する記事の中から、「攻略」と「感想」を分けて探せるようなものだったり。
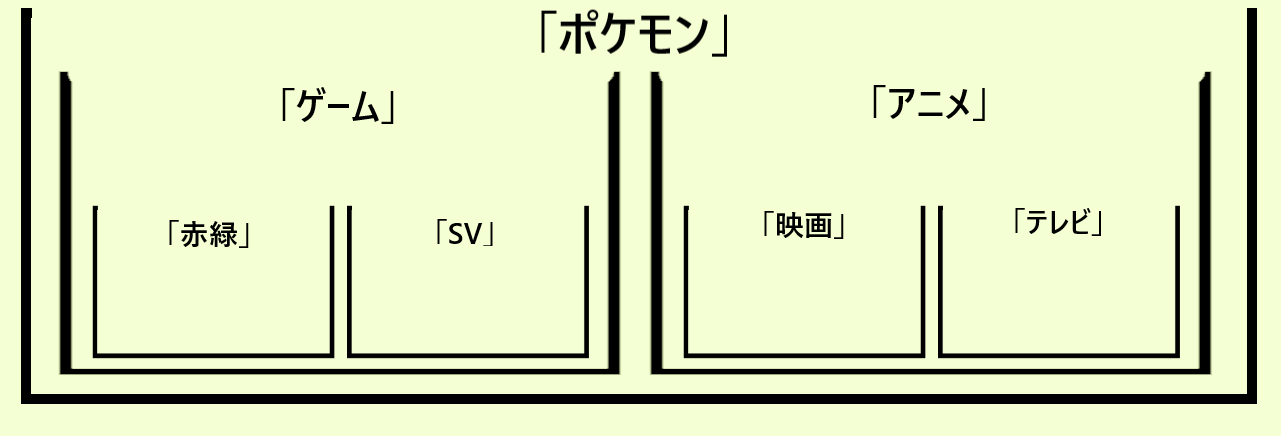
一つのタイトルの中から、媒体別に探せるようなものだったり。
6.カテゴリー追加の仕方
最後に実際にカテゴリー設定等のやり方を書いておこうと思う。
6.1.管理画面の「投稿」→「カテゴリー」を選ぶ
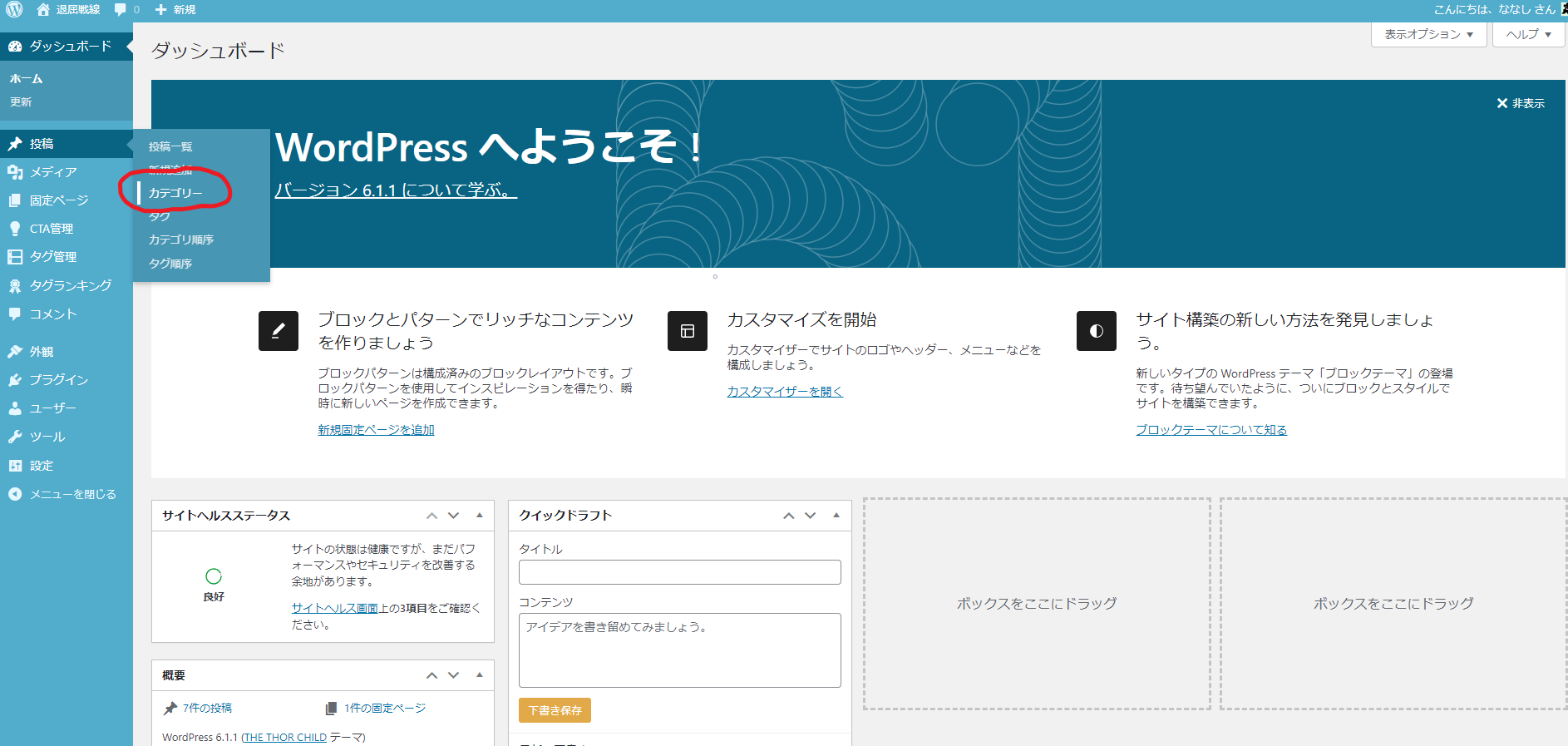
6.2.必要な情報を入力して「新規カテゴリーを追加」を押す
名前…カテゴリーの名前
スラッグ…カテゴリー毎のページのURLに付くやつ
親カテゴリー…新規カテゴリーを入れる場所
カテゴリー追加後も各カテゴリーの「編集」か「クイック編集」でカテゴリー名や親カテゴリーなどの各種内容は変更できる。
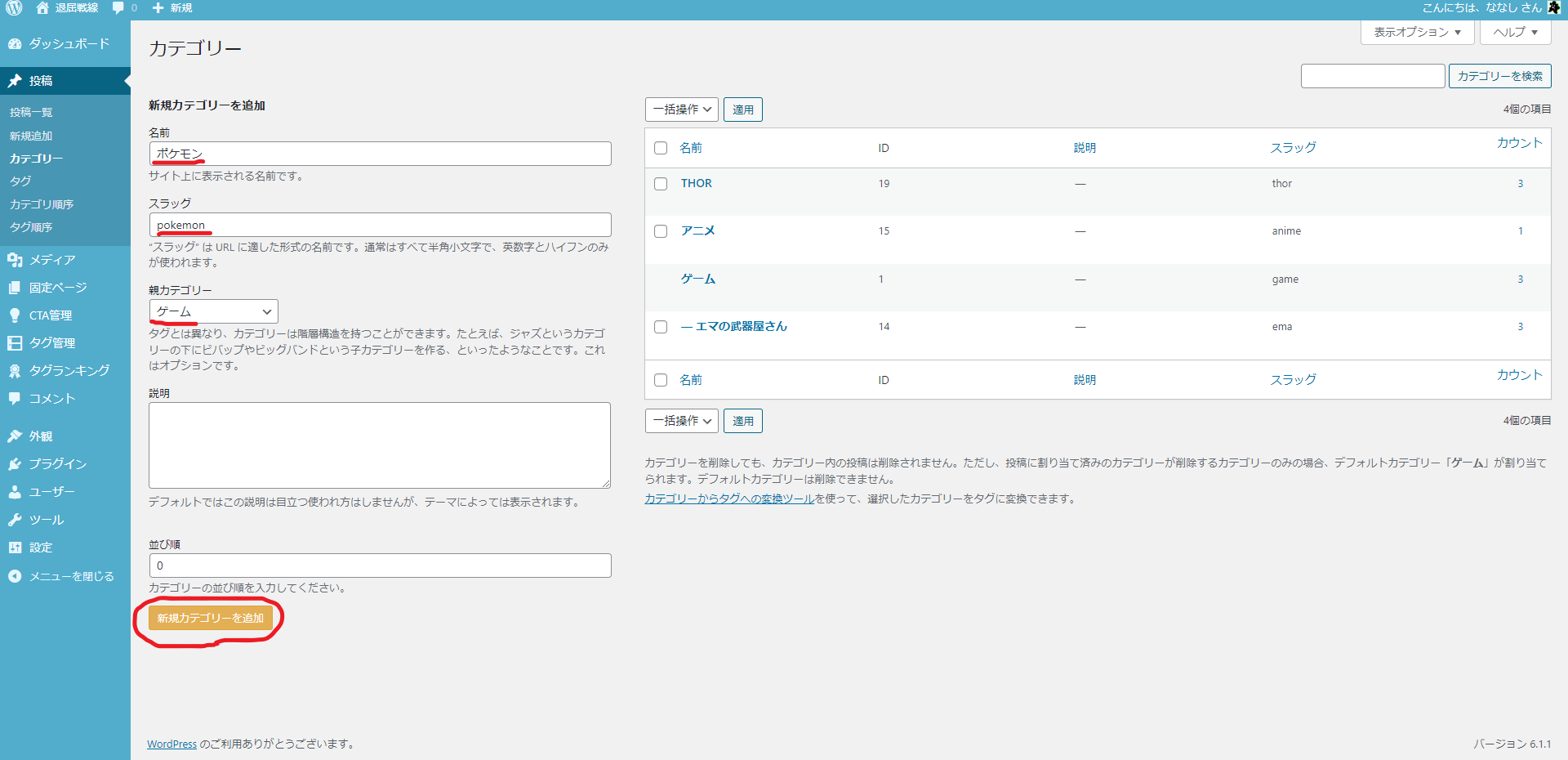
7.終わり!できた!
テキトーに設定してても、けっこう記事数が増えてからでないと支障は出ないと思う。ただ記事数が増えてから大きな枠組みを変えるのはかなり面倒そうなので、最初からある程度決めてしまうか、途中でも変更可能な仕組みにしておくかしておきたい。