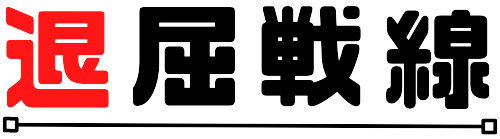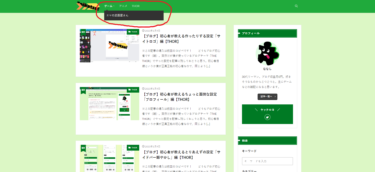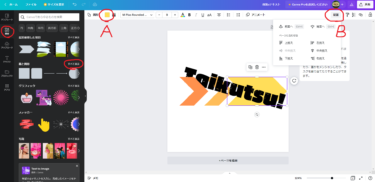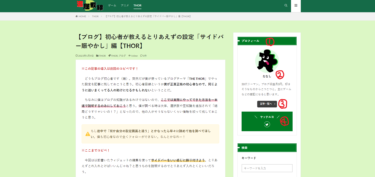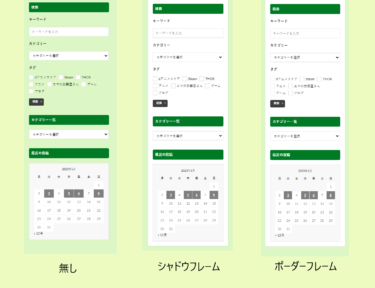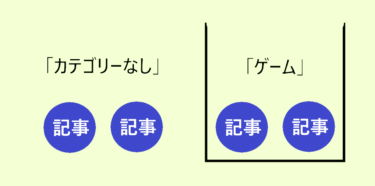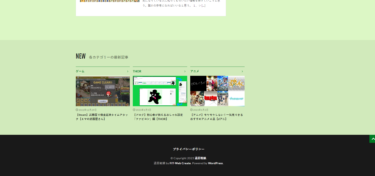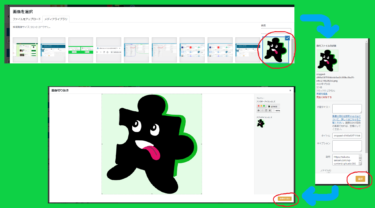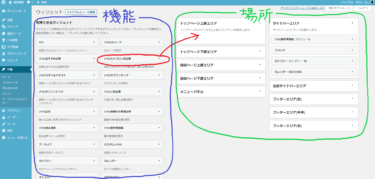※この記事の導入は前回のコピペです!
どうもブログ初心者です(雑)。突然だが僕が使っているブログテーマ「THE THOR」でやった設定を記事に残しておこうと思う。初心者目線というか僕が正真正銘の初心者なので、同じように迷いまくってる人の助けになるかもしれないということだ。
ちなみに僕はブログの知識があるわけではないので、ここでは実際にやってできた方法を一本道で説明するのみにしておこうと思う。僕が調べる時は大体、選択肢や豆知識を追加されて「結局どうすりゃいいの!?」となったので、他の人がそうならないくらい情報を絞って残しておこうと思う。
もし途中で「何か自分の設定画面と違う」とかなったら早々に諦めて他を調べてほしい。僕も初心者なので全くフォローができない。なんとかなれー!
※ここまでコピペ!
今回は前回の「サイドバー賑やかし」編で説明を後回しにしたプロフィールの設定についてだ。このプロフィールもサイドバーに表示するとスッキリするので、これで真にサイドバーが完成した感じになると思う。
プロフィール自体は特に説明することもない単なる自己紹介だが、プロフィール画像の設定、SNSのリンクが結構面倒だったので1記事使って説明していこうと思う。まずはプロフィール自体の設定から説明していこう。
プロフィールそのものの設定
1.管理画面の「外観」→「ウィジェット」を選ぶ
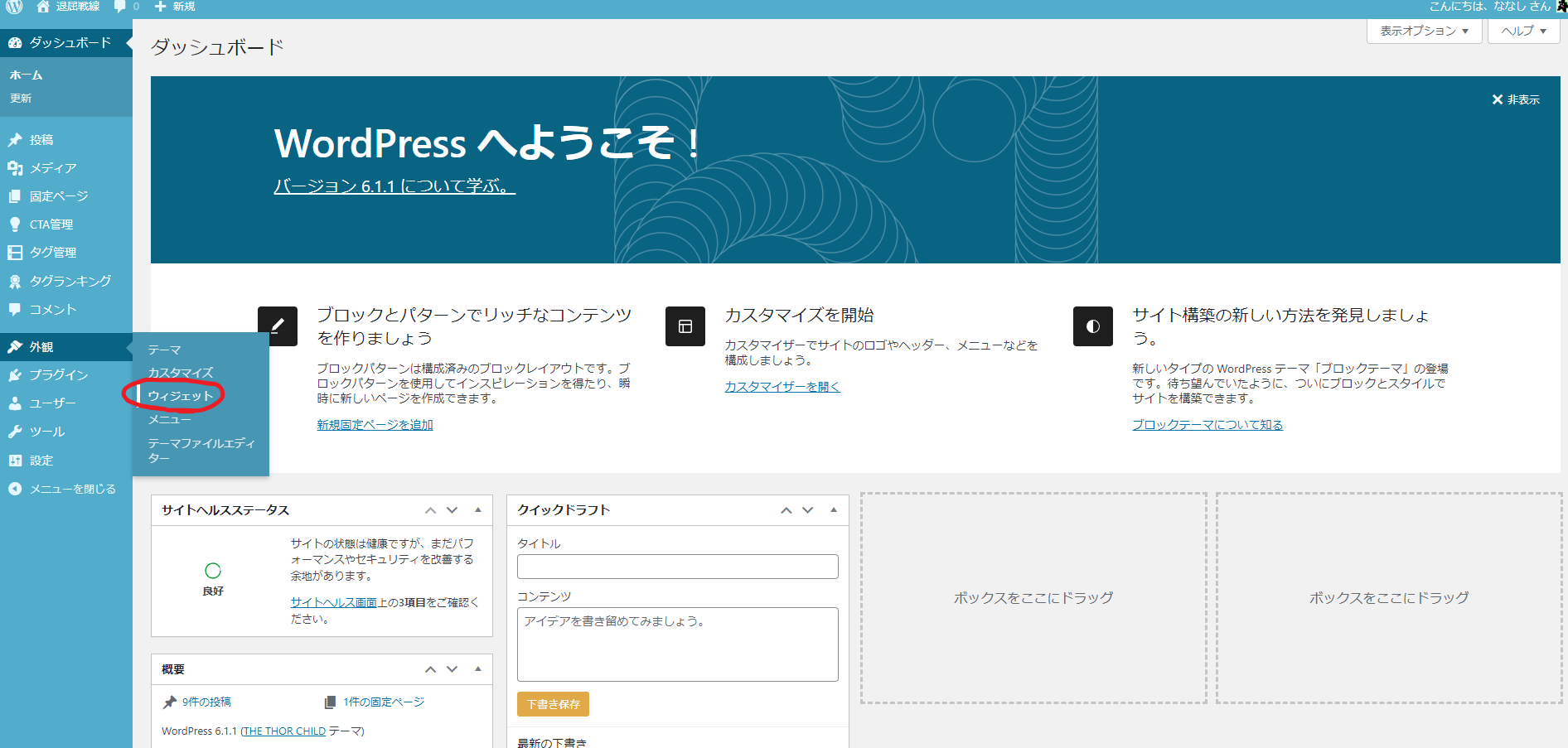
2.ウィジェット画面の「[THE]著作者情報」を「サイドバーエリア」に持っていく
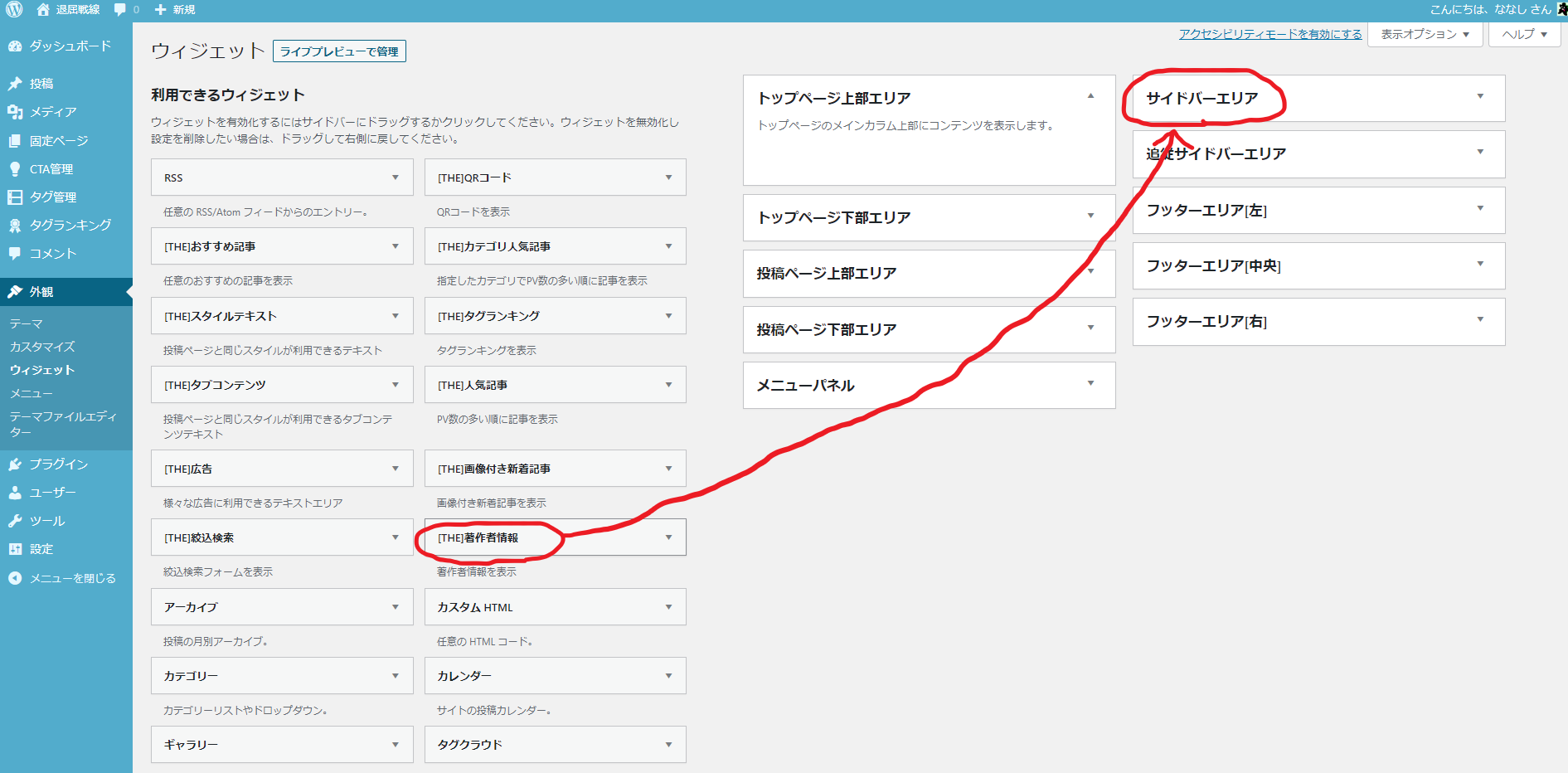
3.サイドバーエリアの「[THE]著作者情報」を開き項目を設定→「保存」を押す
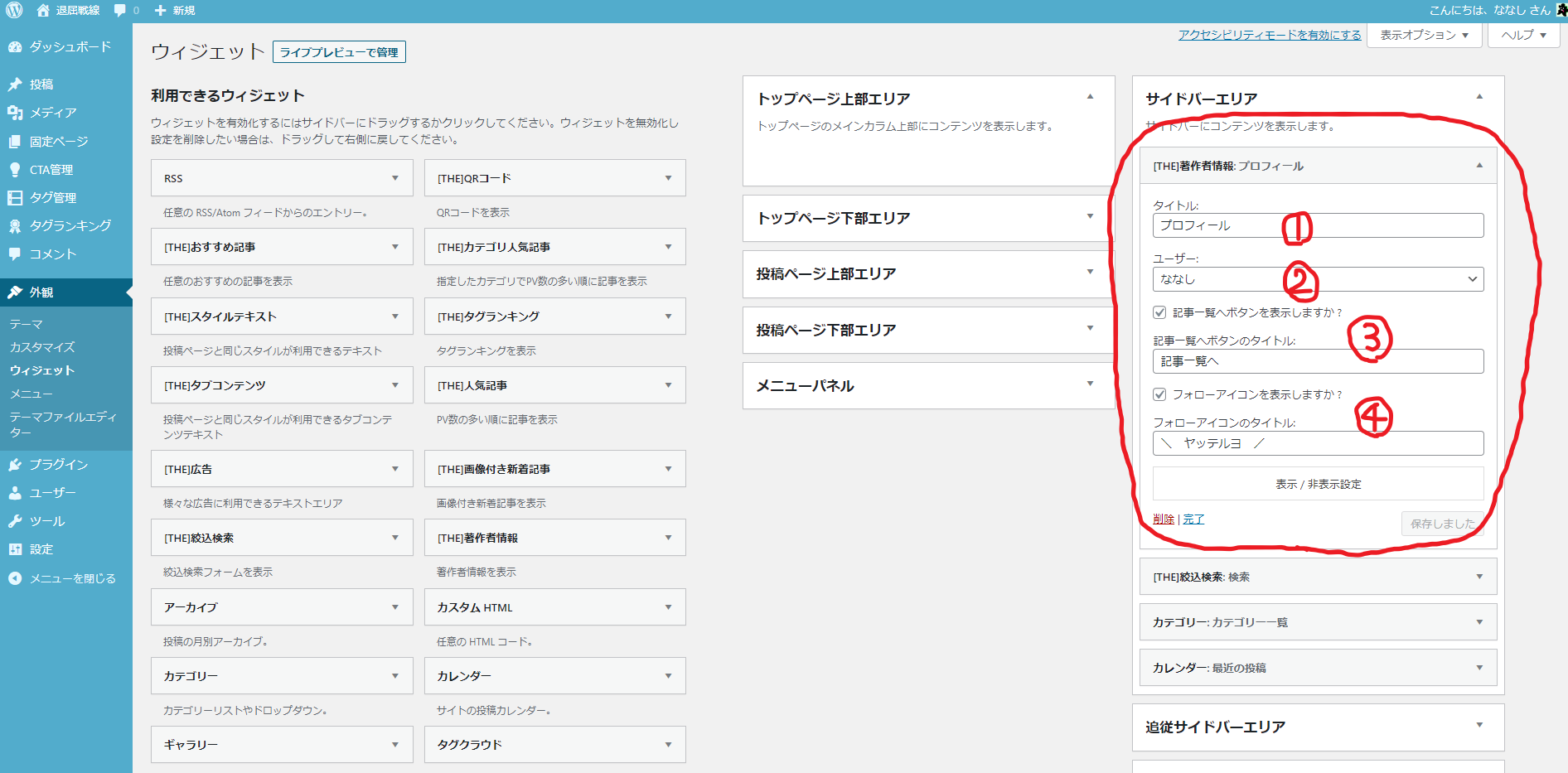
各項目の見た目はこんな感じ。
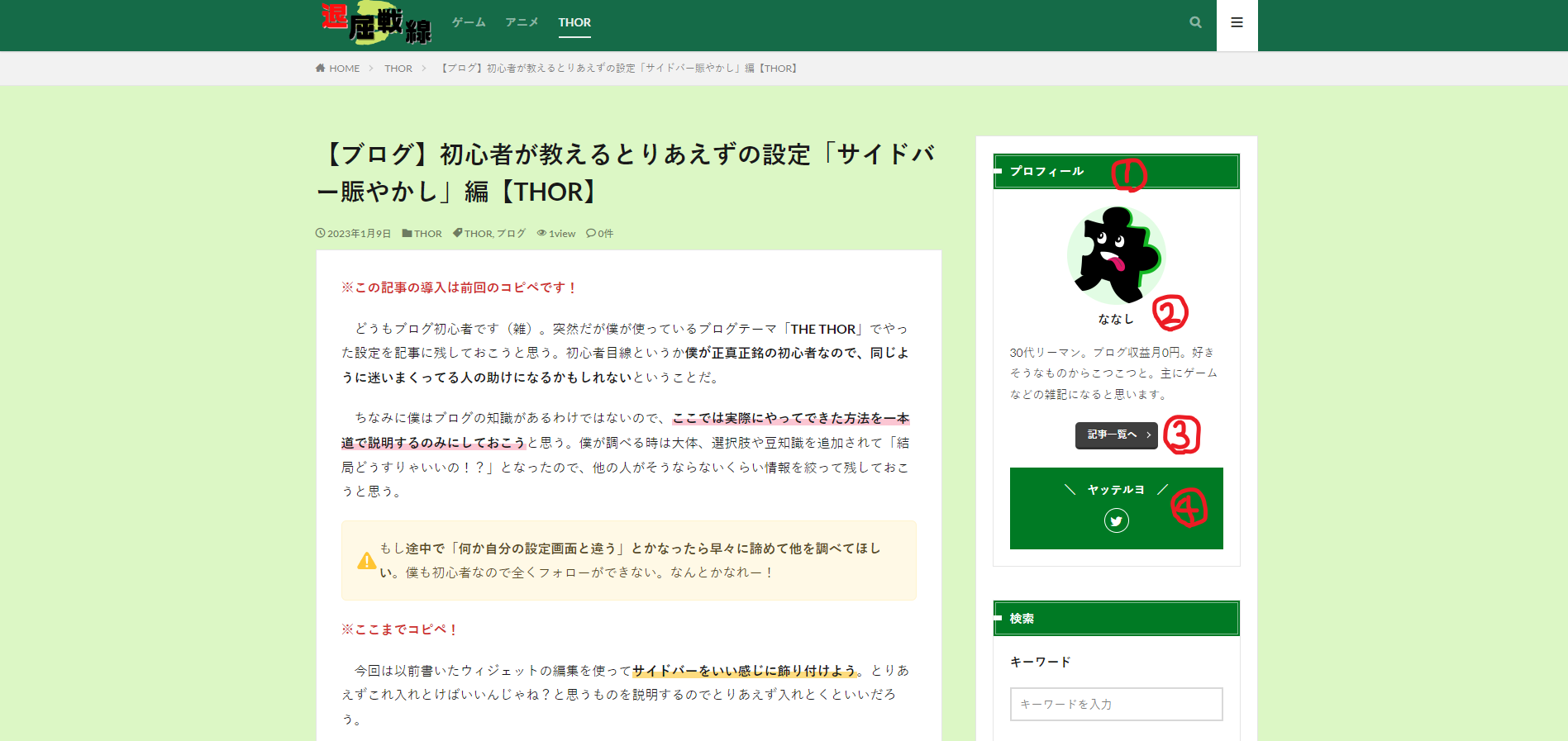
自己紹介文の設定
次に名前の下の自己紹介文を設定しよう。
4.管理画面の「ユーザー」→「プロフィール」を選ぶ
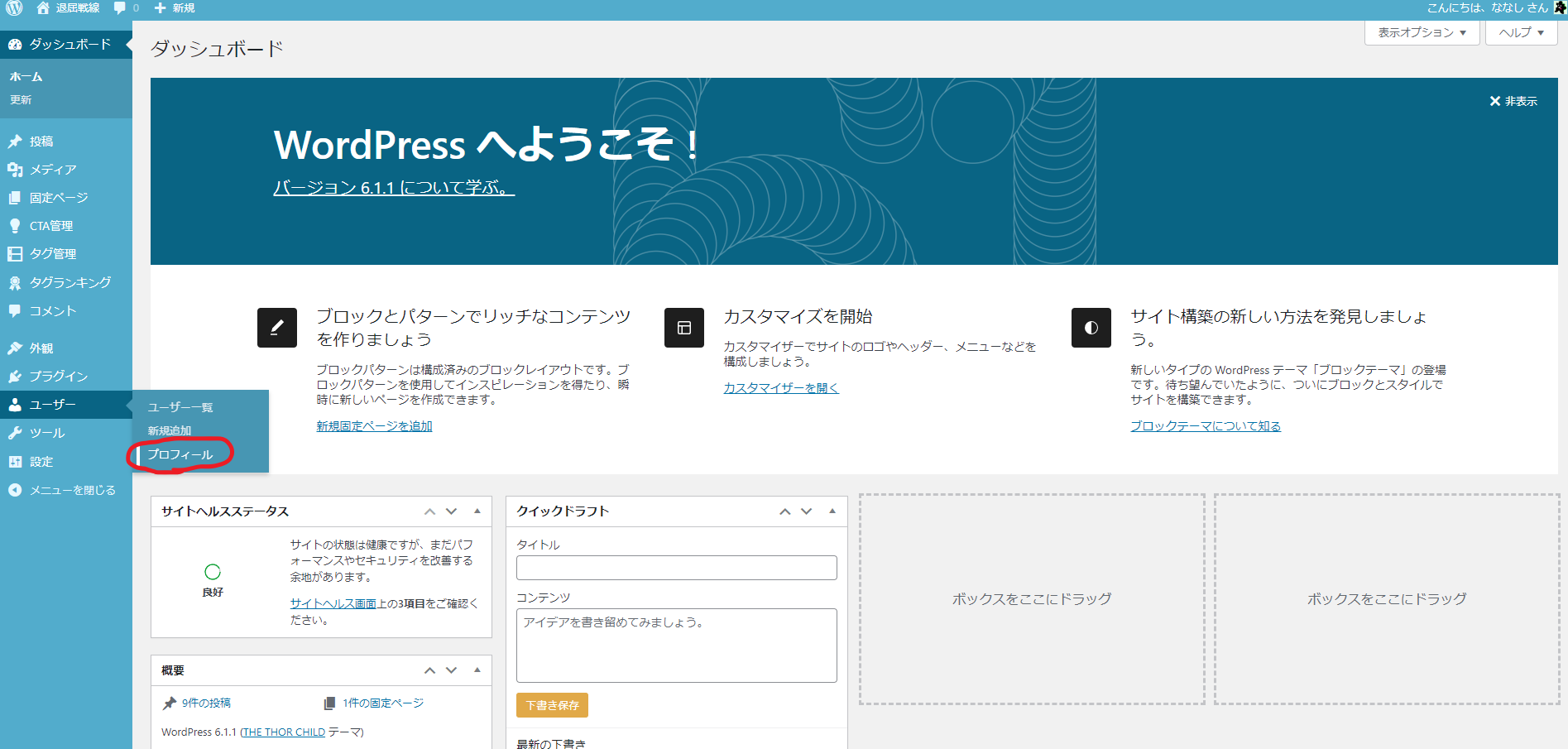
5.「プロフィール情報」欄に自己紹介文を入力→「プロフィールを更新」を押す
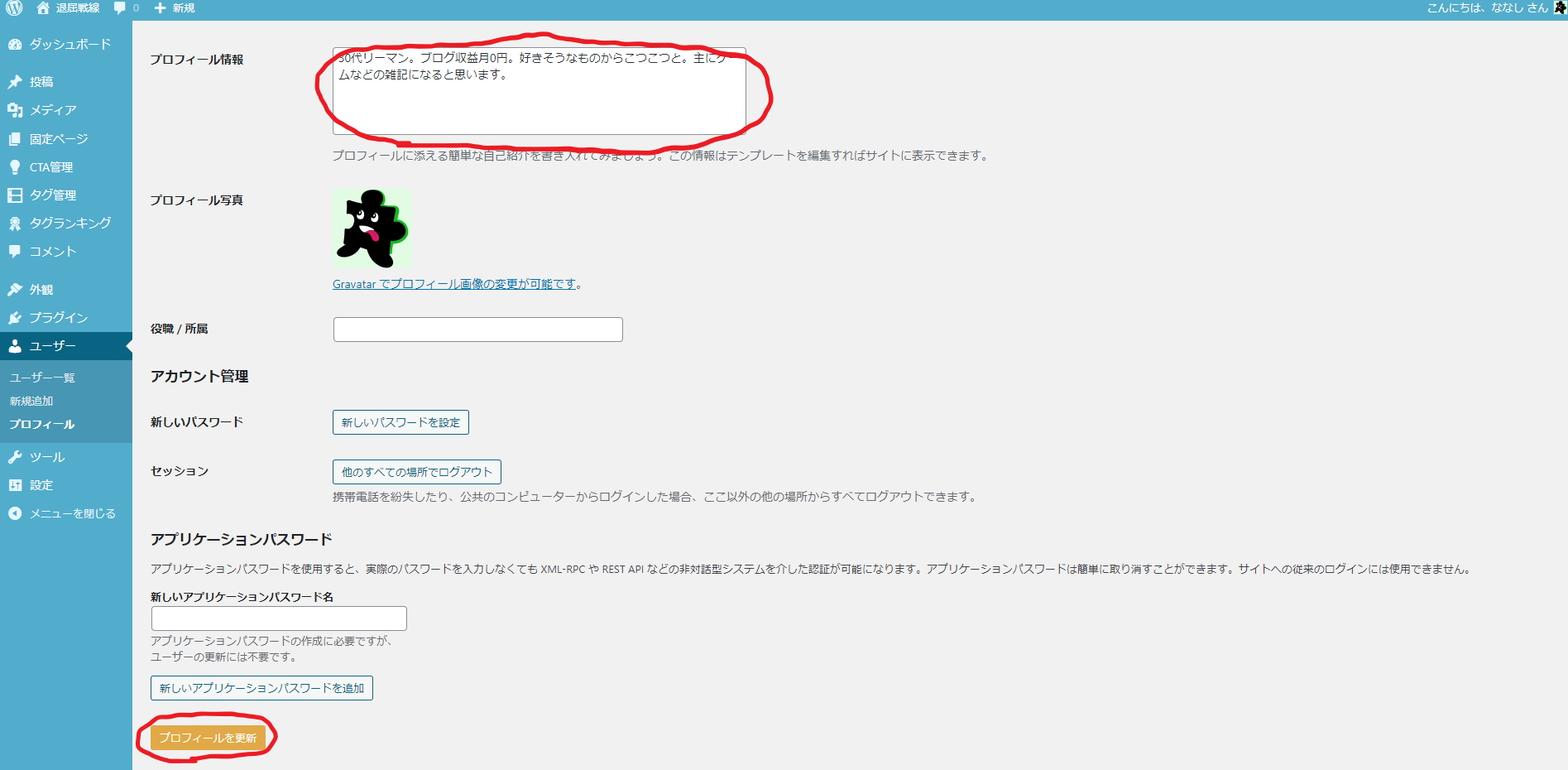
プロフィール画像の設定
次にプロフィールのアイコンの設定をしよう。何も設定しないと10秒で作れそうなてるてる坊主がアイコンになる。
アイコンにする画像はあらかじめ用意しておこう。選択時に切り抜きできるので、小さすぎず、正方形に切り取って違和感が無い画像であればいいと思う。僕はフリーのお絵描きソフトで適当に作った。
6.プロフィールの画面の「Gravatarでプロフィール画像の~」を押す
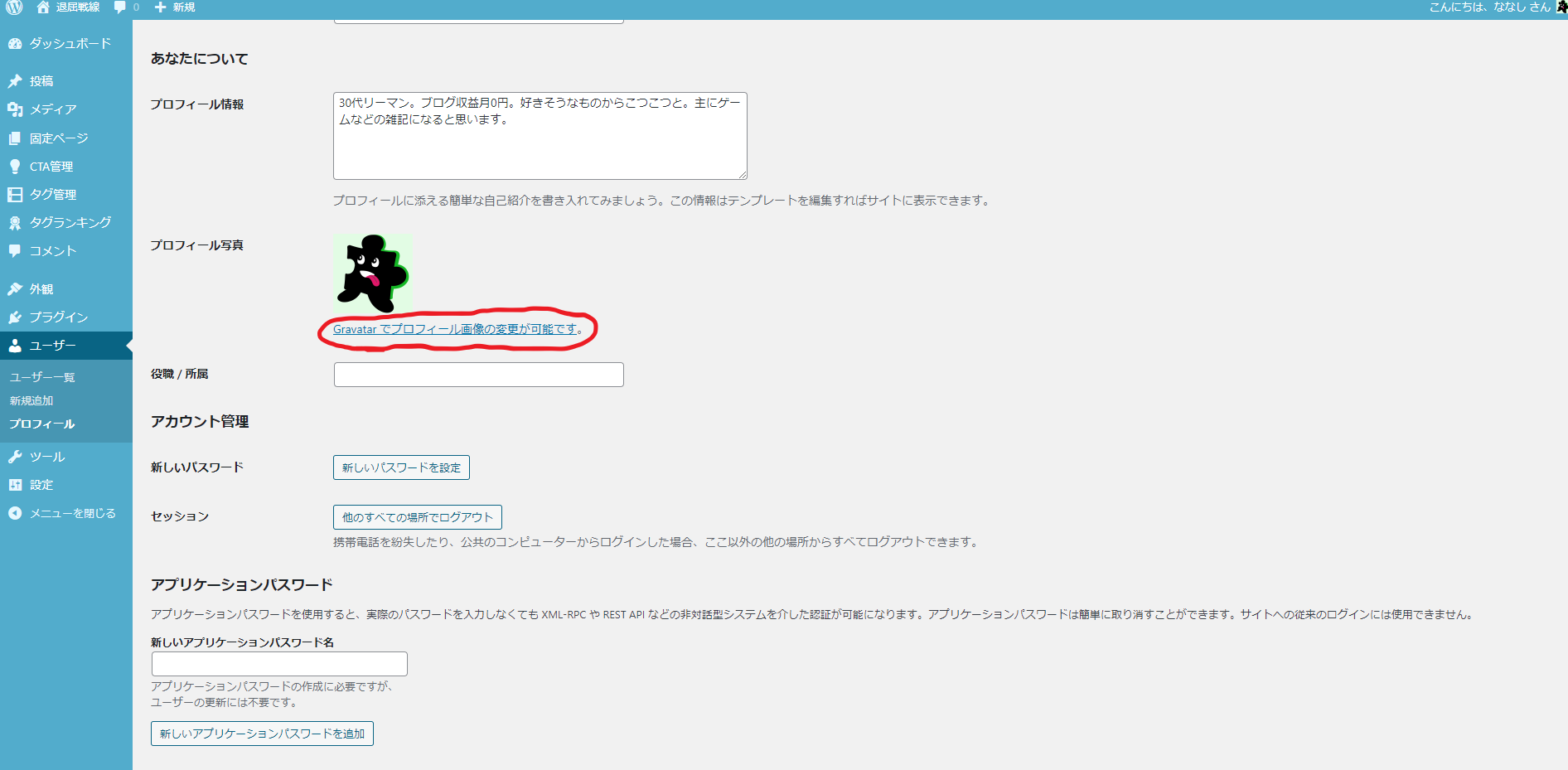
7.「Gravatarを作成」を押し各項目を入力し「アカウントを作成」を押す
入力する各項目はWordpressのアカウントを作成する際に決めたものだ。
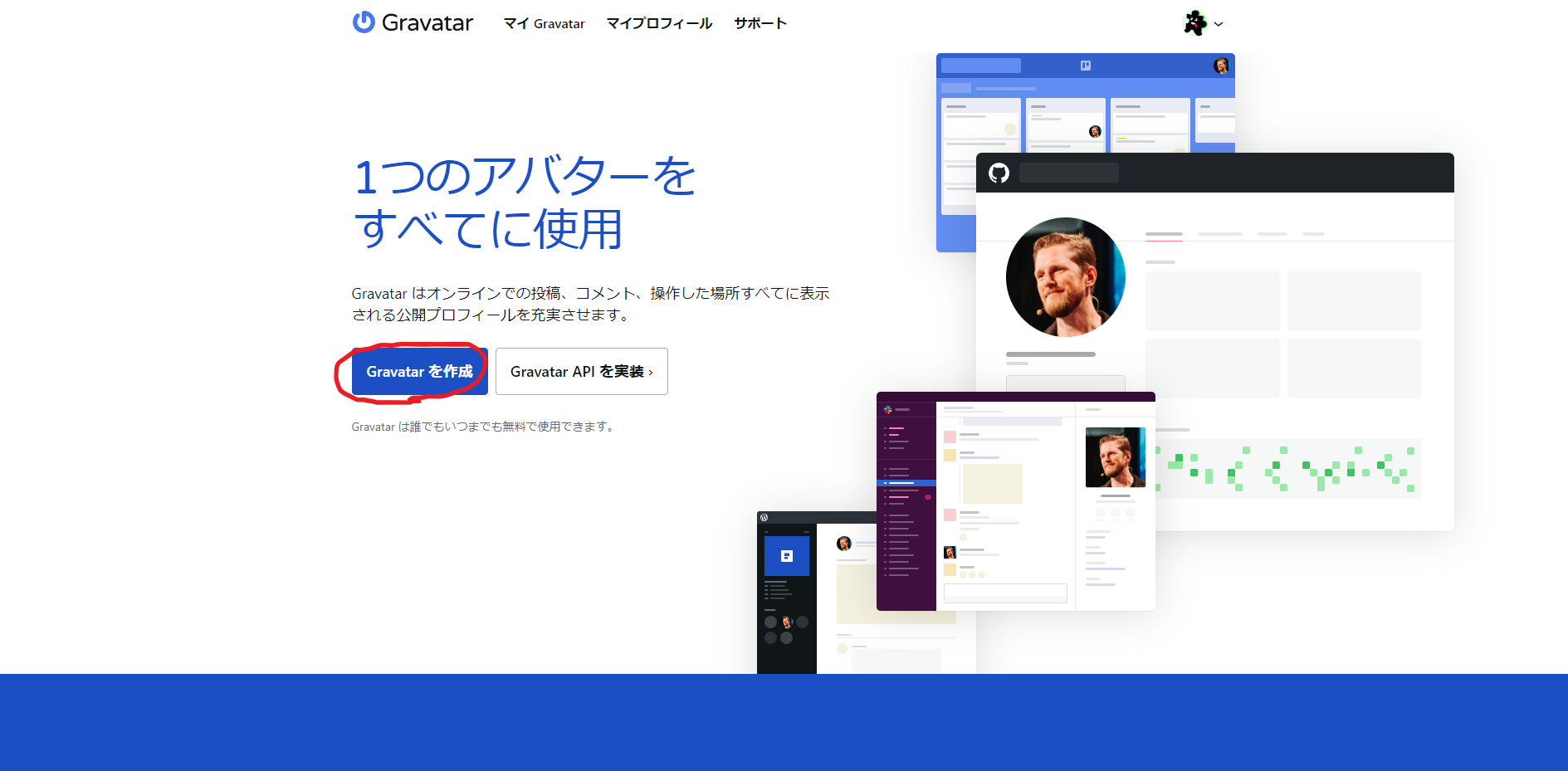
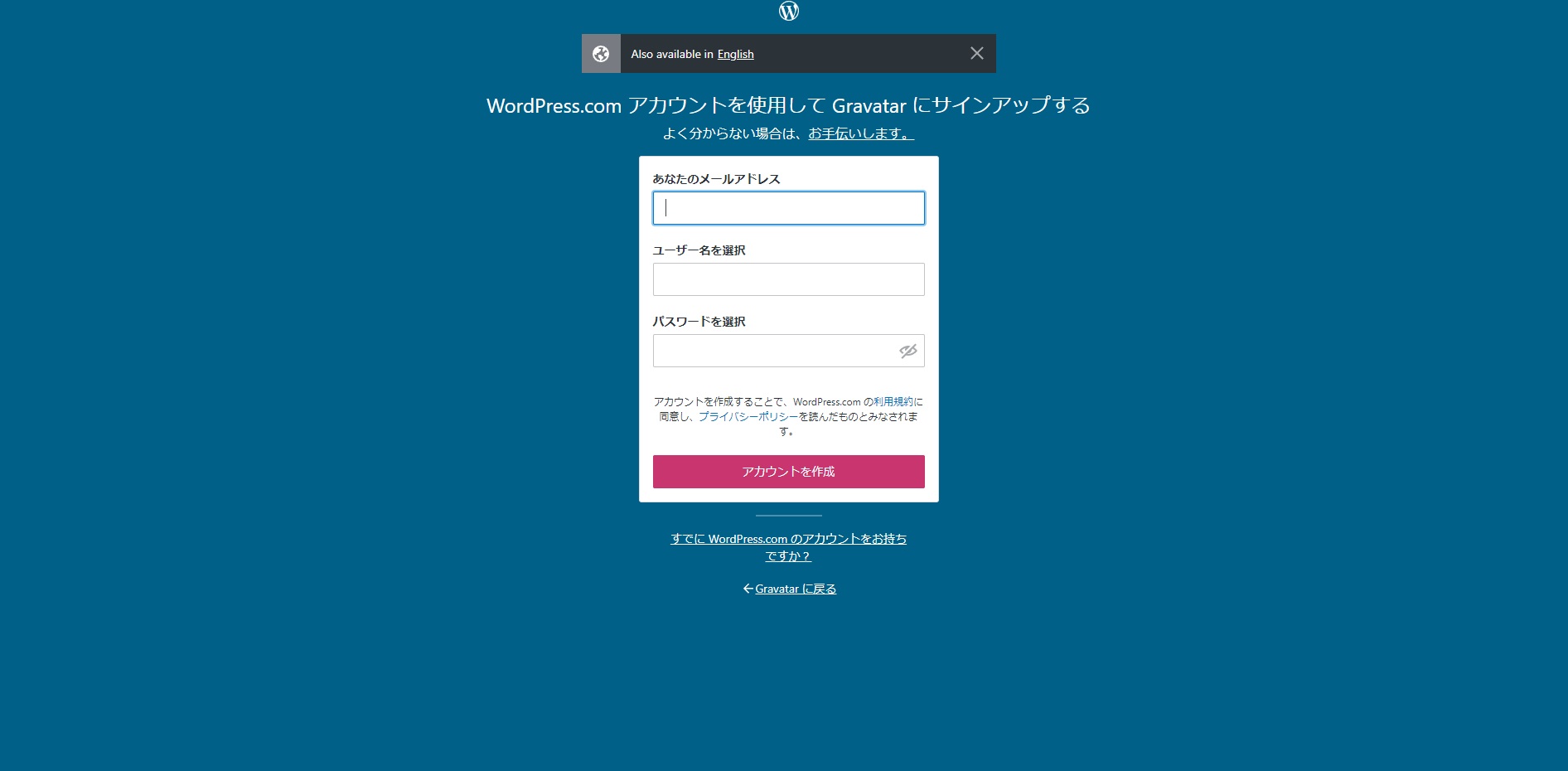
8.メールが届くので「メールアドレスを確認」を押す
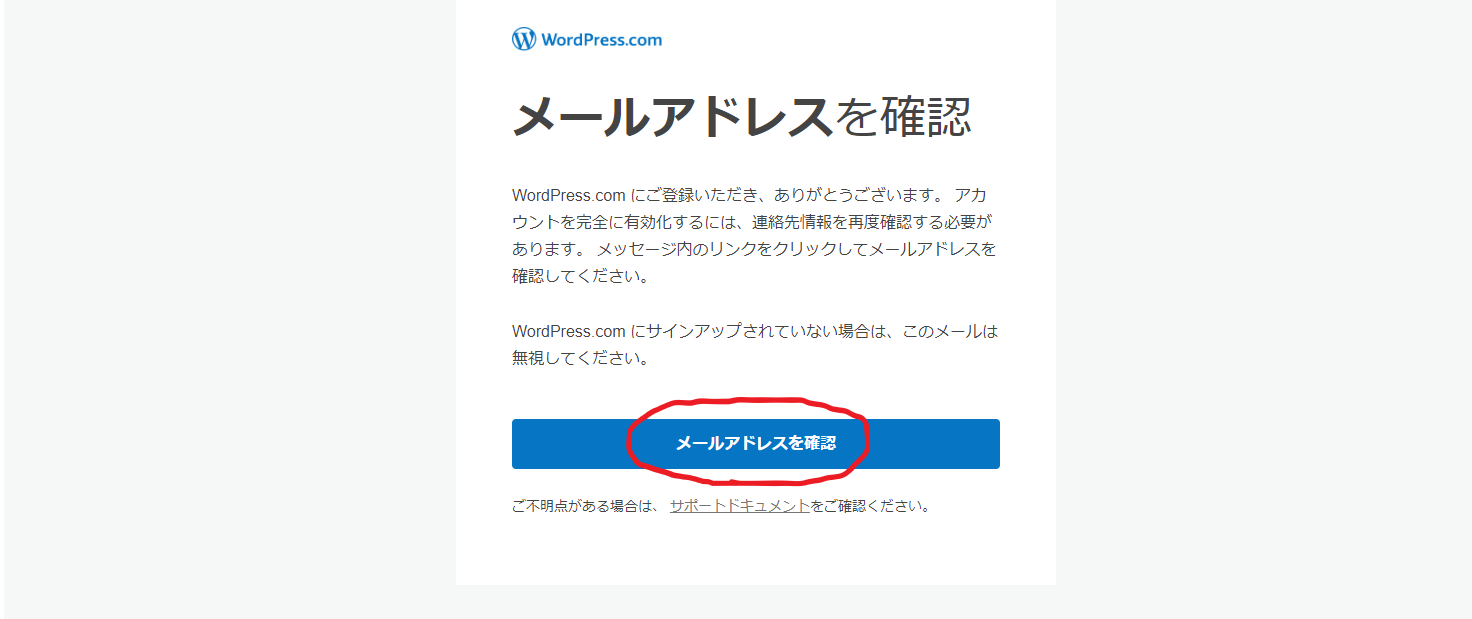
9.Wordpress管理画面の右上小さいアイコンを押す
10.プロフィール画面の「クリックして写真を変更」を押す
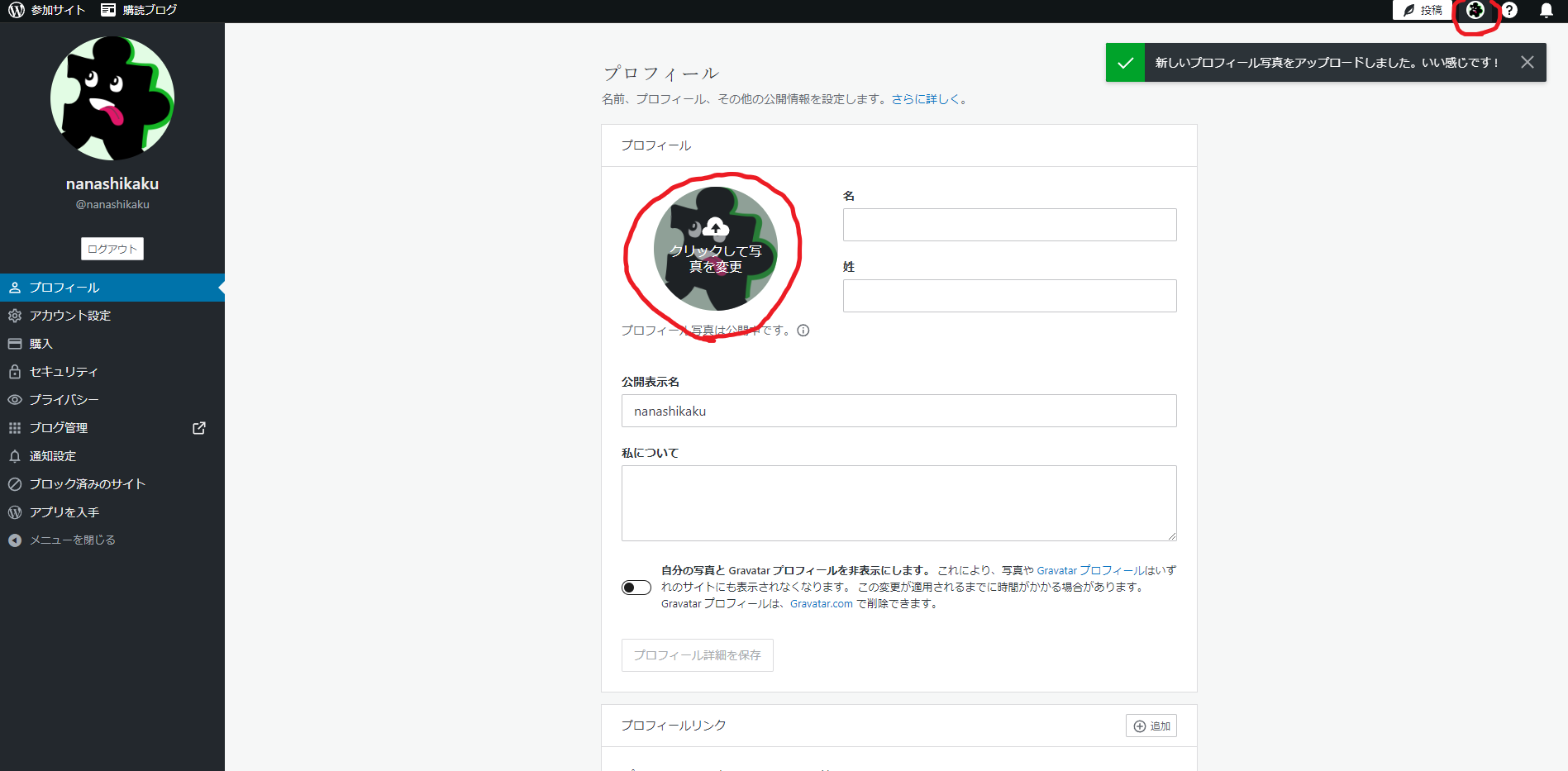
11.用意した画像の範囲を選択して「写真を変更」を押す
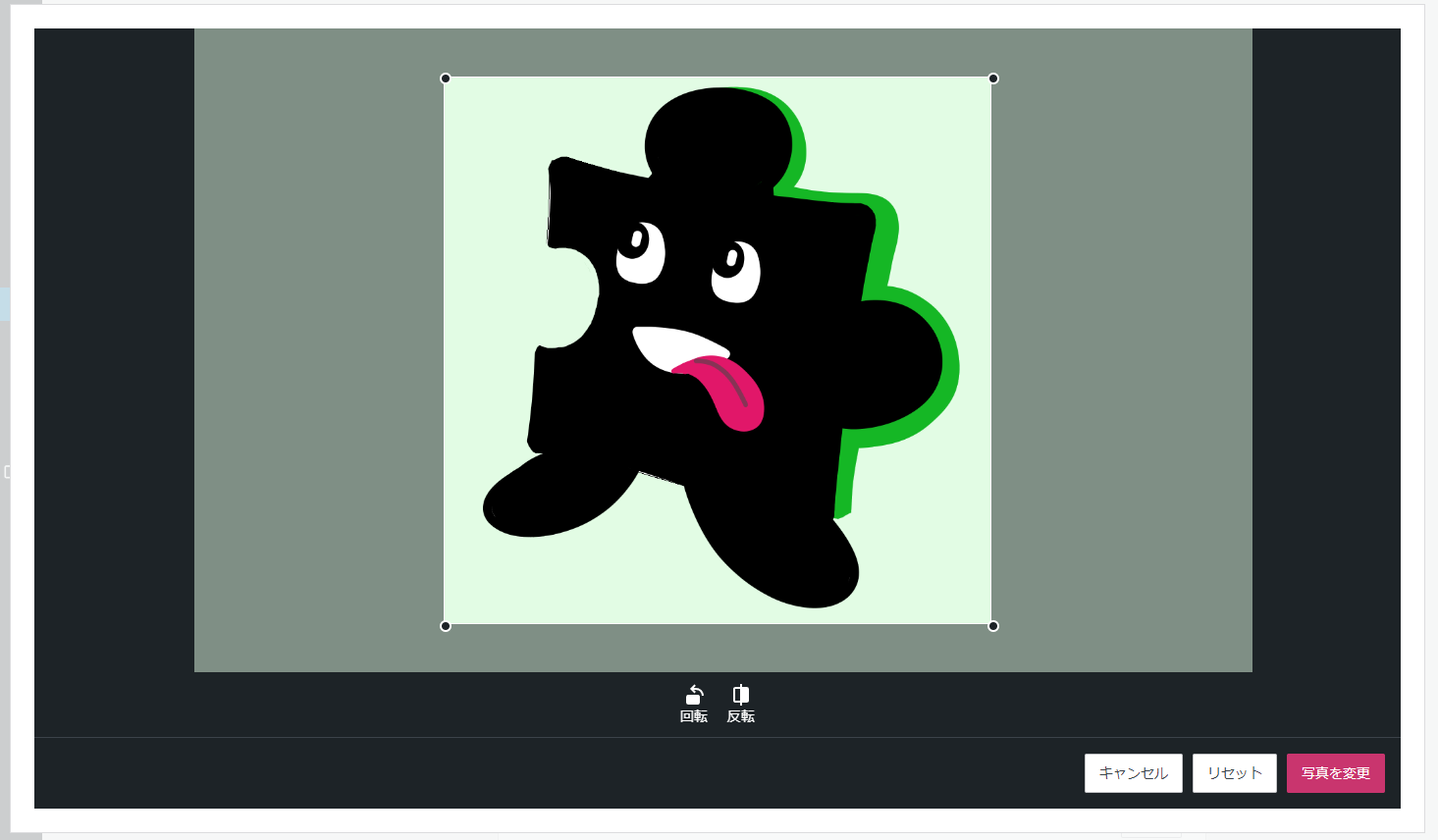
ブログの管理画面に戻って6.プロフィール画面のプロフィール画
像が変わっていたらOK。変更が適用されるまでにちょっと時間がかかるっぽい。
SNSの設定
最後にプロフィールに表示するSNSの設定をしよう。3.サイドバーエリアの~の④の部分。僕はSNSクソ雑魚野郎なのでプロフィールには鳥一匹しかいない。寂しい。
12.管理画面の「ユーザー」→「プロフィール」を選ぶ
13.使ってるSNSのURLを対応する欄にコピペして「プロフィールを更新」を押す
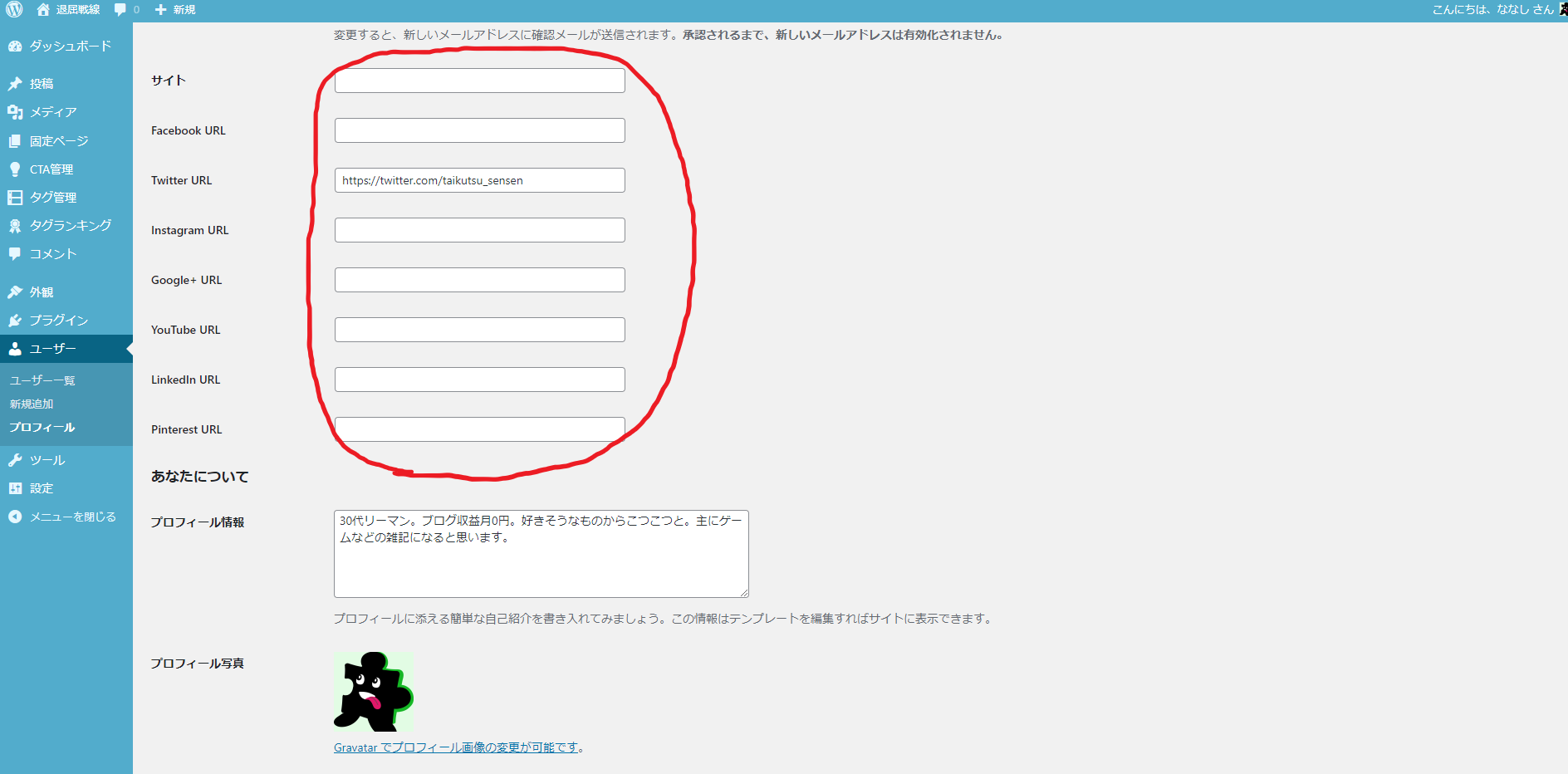
14.終わり!できた!
思うにプロフィール画像の変更が一番厄介で、やっぱり外部サイトに飛ばされると急に面倒な感じになる。理解すればなんてことはないけど、なんとか管理画面内で変更させてもらいたいものだ。
あとSNSは設定したからといって記事更新時に自動でお知らせを撒いてくれる機能はない。各SNSで自分でお知らせをする必要がある。自動通知はプラグインでできるみたいなので、興味のある人は調べてみるといいかもしれない。僕は鳥一匹だけなのでやる必要があまりない。寂しい。